옵시디언(Obsidian)은 강력한 노트 작성 도구로, 많은 사용자들이 그 기능성과 확장성을 좋아한다.

최근 zoom으로 ppt 발표를 준비하며 몇가지 내용이 헷갈려 스크립트를 만들었다. ppt에서 사용하는 슬라이드 노트는 해당페이지에서만 볼 수 있어 흐름을 이어가기 힘들어 옵시디언 캔버스를 활용해 스크립트를 만들어 발표했다. 긴장없이 성공적인 발표였다.
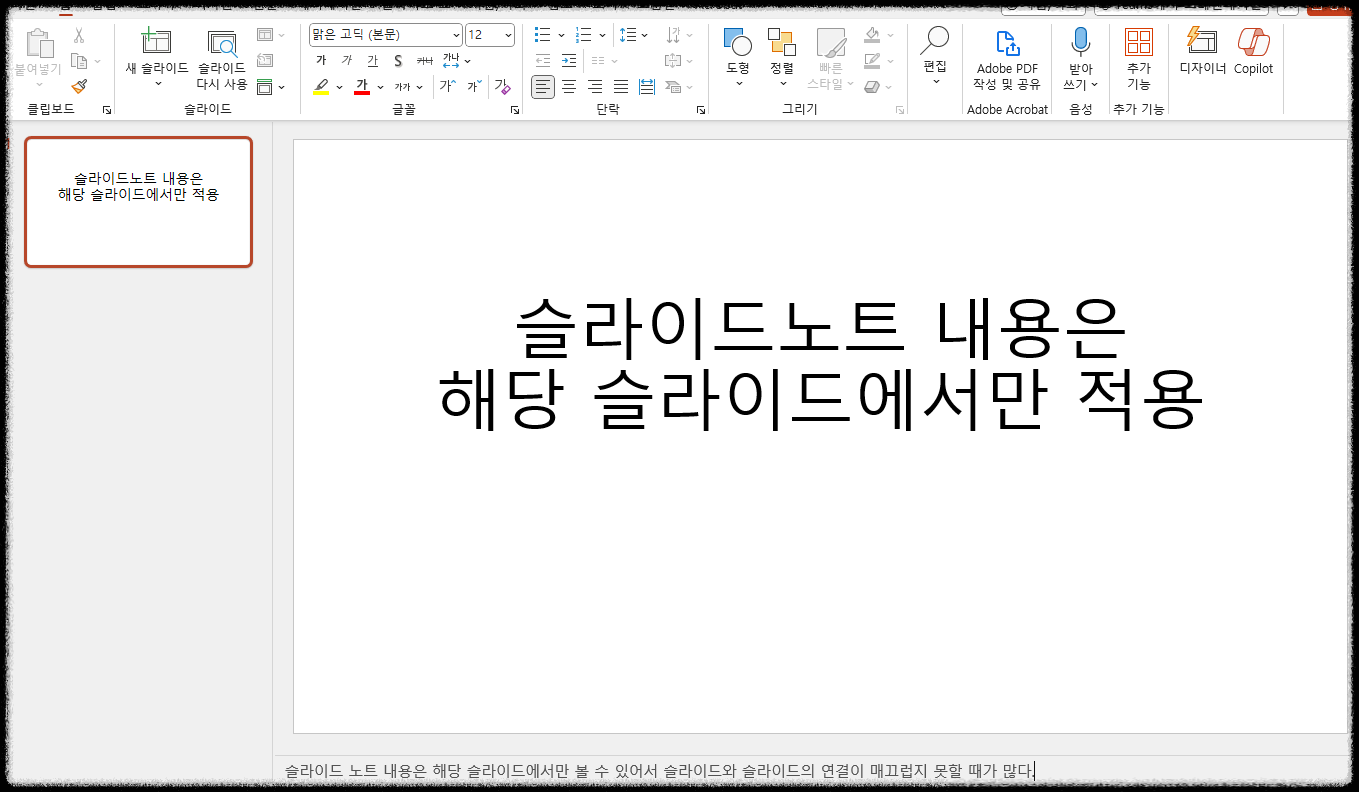
또한, 옵시디언 캔버스 기능은 노트들을 시각적으로 정리하고 연결하는 데 유용하다. 여기서는 옵시디언 캔버스의 기본 사용법과 ppt 슬라이드노트 대체 활용 방법에 대해 소개하겠다.
옵시디언 캔버스란?
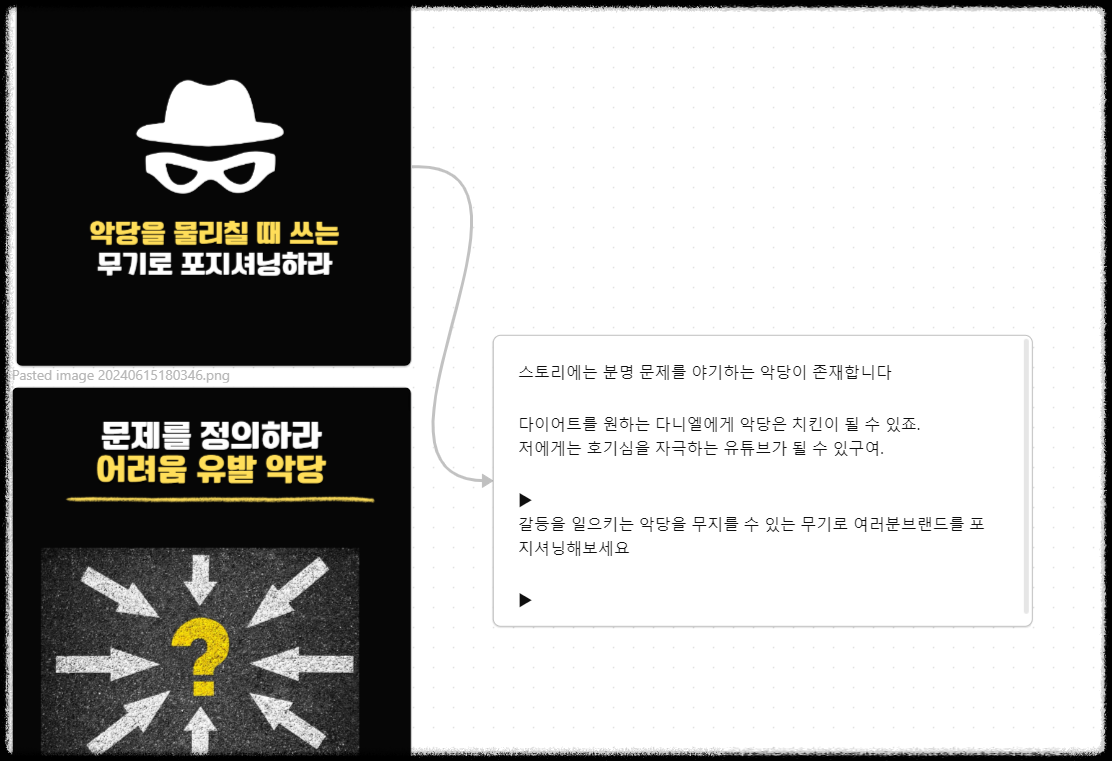
옵시디언 캔버스는 사용자가 노트와 아이디어를 시각적으로 배치하고 연결할 수 있는 공간이다.
이는 마치 화이트보드처럼 자유롭게 노트를 배치하고 연결선을 그을 수 있어, 복잡한 아이디어나 프로젝트를 시각적으로 정리하는 데 도움을 준다.
캔버스 생성하기
옵시디언에서 새로운 캔버스를 생성하는 방법은 다음과 같다
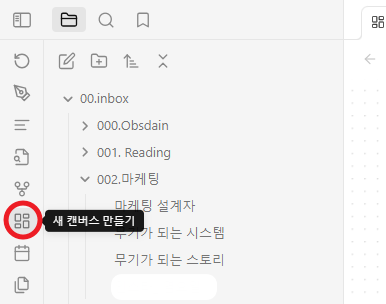
옵시디언을 열고, 사이드바의 ‘새 캔버스 만들기’ 버튼을 클릭하여 새 파일을 생성한다.
파일의 확장자는 .canvas로 지정된다.
새롭게 생성된 캔버스 파일을 열면 빈 캔버스 화면이 나타난다.
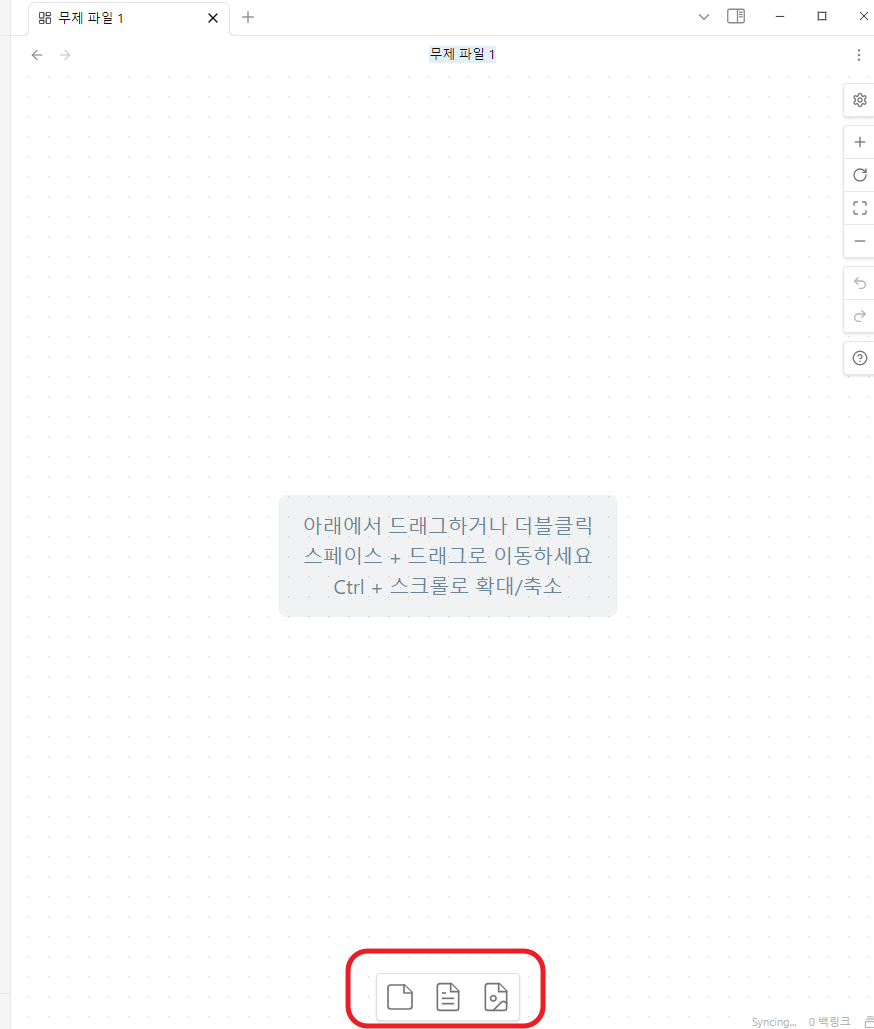
ppt 발표 슬라이드 노트로 활용하기
캔버스에서 ppt 발표 슬라이드 노트로 활용하는 방법은 간단하다
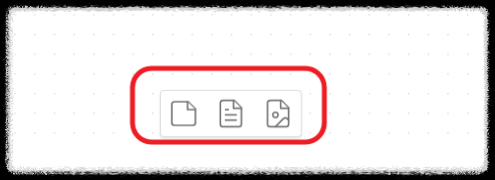
순서대로
드래그로 카드 추가
드래그로 보관소의 노트 추가
드래그로 보관소의 미디어 추가 버튼을 활용하면 된다.
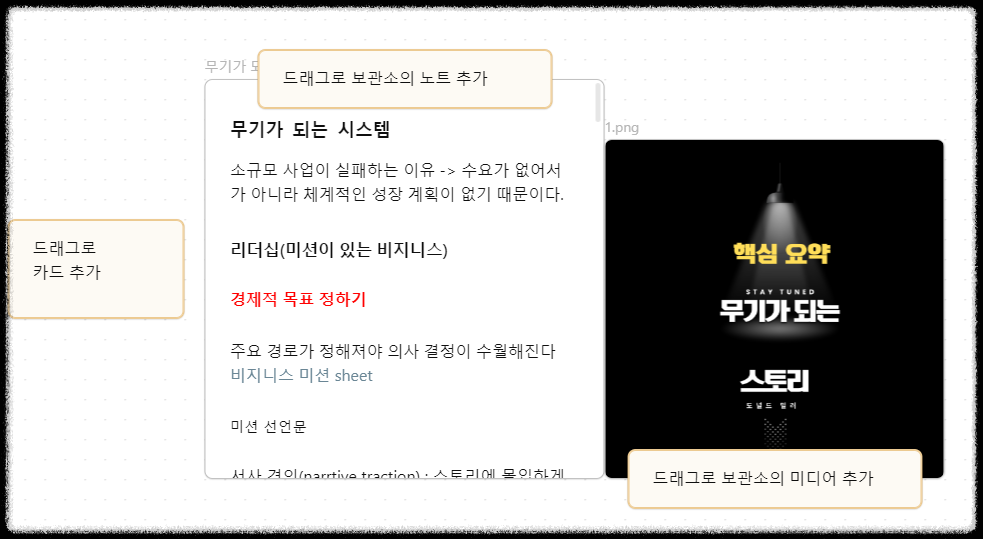
버튼을 누르지 않더라도 드래그로만으로도 가능하다.
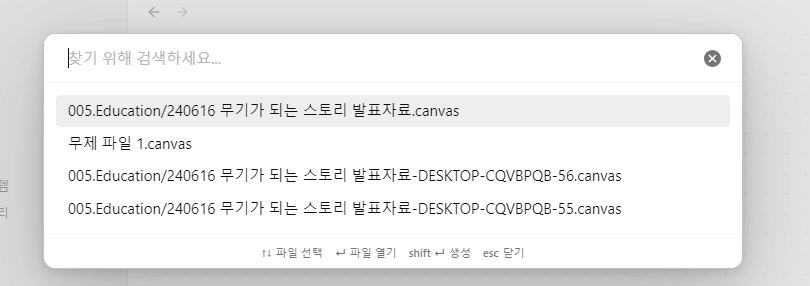
ppt에서 슬라이드를 복사해서 붙여 넣고 (이때 슬라이드는 이미지로 인식된다)
그 옆 빈 화면을 클릭하여 슬라이드 노트처럼 스크립트를 작성한다.
스크립트와 슬라이드 이미지를 연결해주면 끝!!
정말 이게 끝이다.
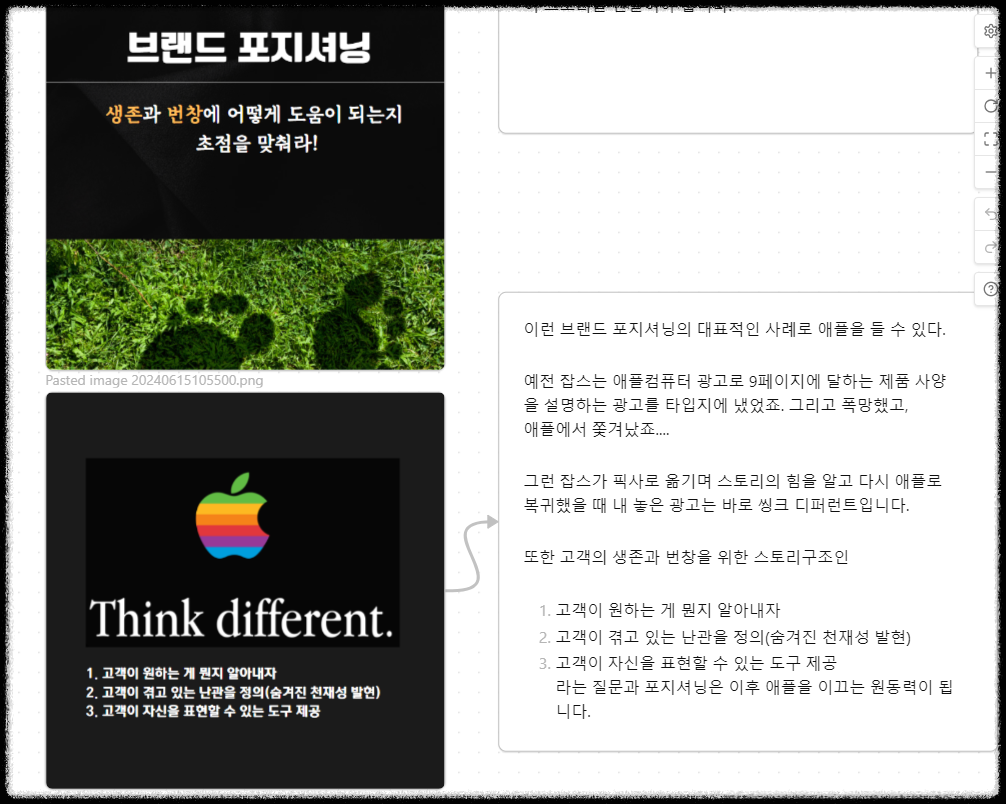
참고로 캔버스에서 화면을 움직일때는 스페이스바를 눌러주면 손모양이 나오며 이동을 쉽게 해 준다.
노트 불러오기와 연결하기
옵시디언의 캔버스에서는 각 노트를 캔버스에 불러와서 함께 볼 수 있다.
노트 간의 관계를 시각화하기 위해 연결선도 그릴 수 있다.
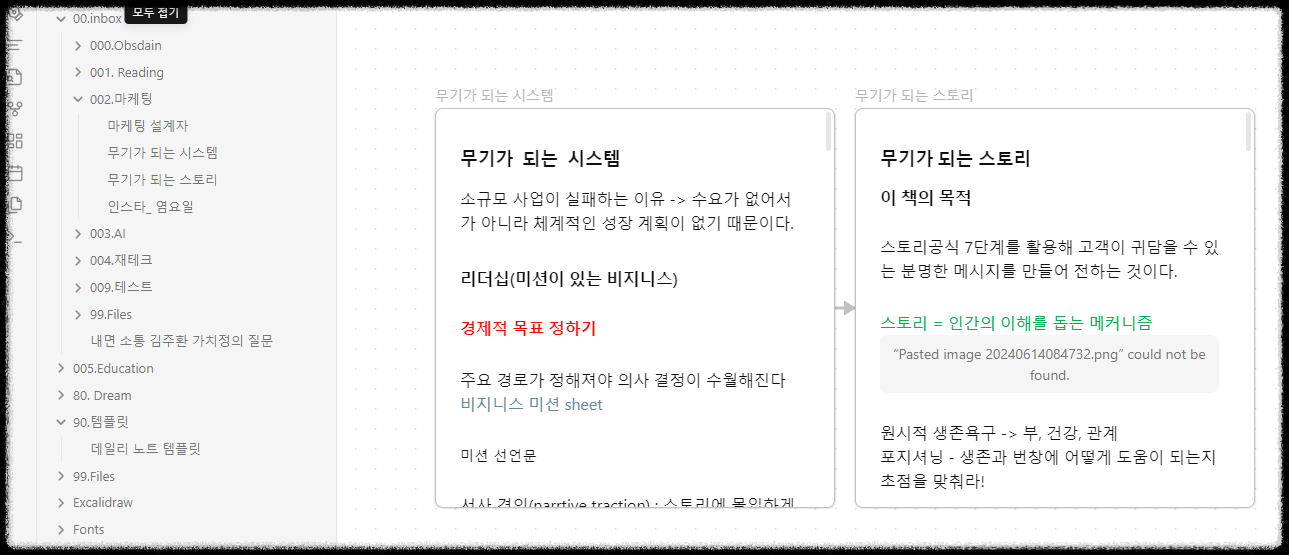
연결하고자 하는 두 노트를 클릭하고 드래그하여 선을 그린다.
이렇게 생성된 연결선은 두 노트 간의 관계를 나타내며, 복잡한 아이디어를 시각적으로 이해하는 데 도움을 준다.
노트 정렬 및 그룹화
캔버스에서는 노트들을 자유롭게 이동시키고 그룹화할 수 있다
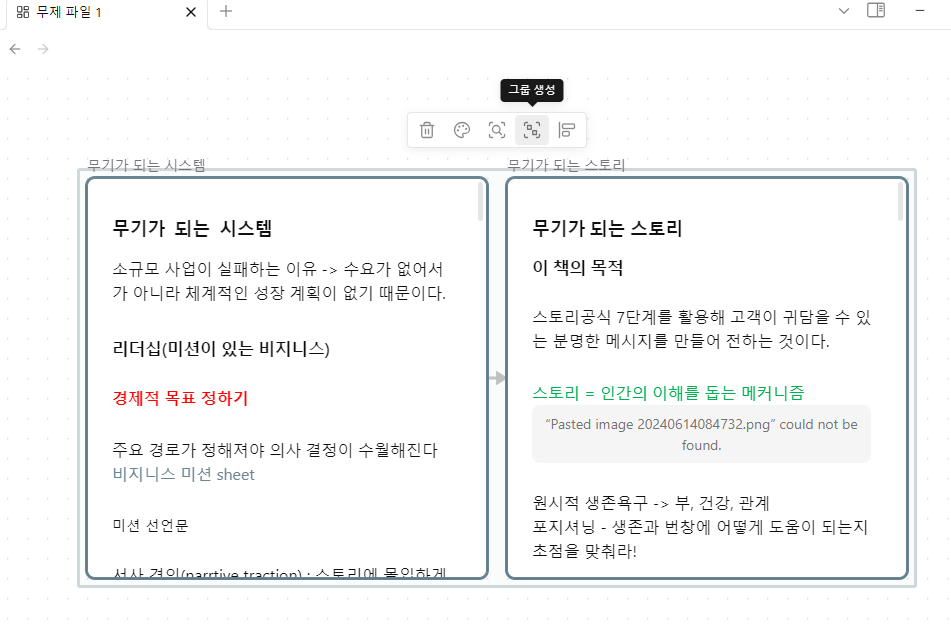
노트를 클릭하고 드래그하여 원하는 위치로 이동시킨다.
여러 노트를 선택하여 그룹화할 수도 있다. 그룹화된 노트는 한 번에 이동하거나 편집할 수 있어, 관련된 노트들을 함께 관리하기에 편리하다.
여기서 수정된 내용은 그대로 노트에 반영된다.
스타일 변경하기
각 노트의 스타일을 변경하여 시각적으로 강조할 수 있다
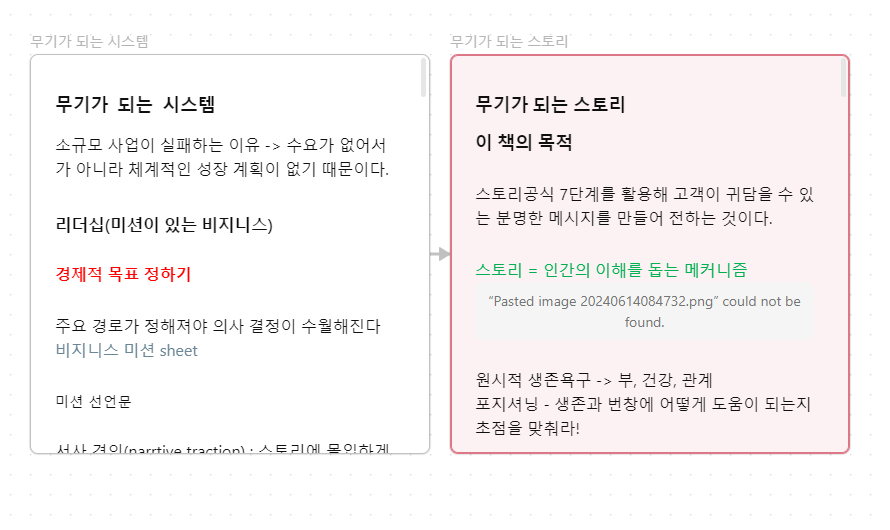
노트를 클릭한 후, 상단의 스타일 메뉴에서 색상, 폰트 크기 등을 변경한다.
스타일을 변경하여 중요한 노트를 강조하거나, 다양한 카테고리로 구분할 수 있다.
활용 사례
옵시디언 캔버스는 다양한 용도로 활용될 수 있다:
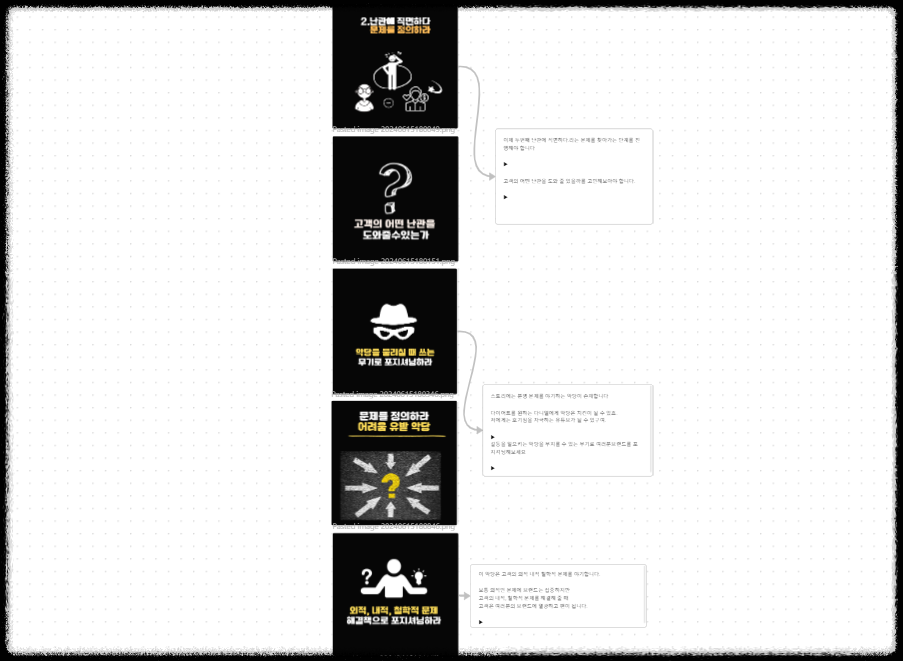
프로젝트 관리: 프로젝트의 각 단계를 시각적으로 정리하고, 필요한 작업들을 노트로 생성하여 연결할 수 있다.
연구 노트 정리: 연구 중인 주제에 대한 다양한 자료와 아이디어를 한눈에 볼 수 있도록 정리할 수 있다.
개인 목표 설정: 개인 목표나 계획을 시각적으로 배치하여 진행 상황을 쉽게 확인할 수 있다.
옵시디언 캔버스는 복잡한 아이디어를 시각적으로 정리하고, 노트 간의 관계를 쉽게 이해할 수 있게 해주는 강력한 도구이다.
위에서 설명한 ppt발표 시 슬라이드 노트로 활용하는 방법을 응용하여 프로젝트나 연결이나 흐름이 필요한 노트를 배치하여 자신의 필요에 맞게 활용해 보길 바란다.
이 글이 도움이 되셨다면 다른 글도 함께 보시는 걸 추천드리며 앞으로도 알찬 정보 마니 마니 올리도록 노력하겠습니다.
옵시디언 초간단 설치방법이 궁금하다면 아래를 눌러보세요!!!
옵시디언(Obsidian) 사용법 | 초간단 무료 설치 및 장점과 단점
옵시디언은 지식과 지식을 연결하는 강력한 도구다. 극 NFP지만 20년 넘게 같은 분야 일을 하며 일에 있어서는 극 STJ로 만들어 주었던 게 생산성도구들이었다. 노트, 일기와 각종 자료를 한번
modugachi.com
옵시디언 사용시 유용한 플러그인이 궁금하다면 아래를 눌러보세요!!!
옵시디언(Obsidian) 사용법 | 유용한 플러그인 10가지 추천 및 활용 꿀팁
옵시디언(Obsidian)은 기본 기능만으로도 충분히 강력하지만, 플러그인을 활용하면 생산성을 극대화할 수 있다. 여기 옵시디언 사용자라면 꼭 설치해봐야 할 플러그인 10가지를 소개한
modugachi.com
'무료 강의 노트' 카테고리의 다른 글
| 픽픽(PicPick) 화면 이미지 캡처 프로그램 사용법 | 옵션 설정법 (0) | 2024.07.01 |
|---|---|
| 화면 이미지 캡처 프로그램 끝판왕! 픽픽(PicPick) 사용법 | 쉽고 간편하게 (1) | 2024.07.01 |
| 탄소 발자국 줄이는 방법 지구를 지키는 작은 실천 (0) | 2024.06.13 |
| 성공하는 사람들의 시간관리 _크로노스 vs 카이로스 활용 전략 (0) | 2024.06.13 |
| 옵시디언 사용법 마크다운 문법 완벽 정리 보다 쉽고 간편하게 배우기 (1) | 2024.05.29 |




댓글